FLASHWAVE 2040 V1は、ファームウェアのバージョンにより設定方法が異なります。
ご利用のADSLモデムのファームウェアにあった方法で設定を行ってください。
【ファームウェアについて】
@niftyフォンをご利用のお客様に対し、ADS(Auto Download System)サービスが提供されています。
ファームウェアのバージョンにより、ADS機能をご利用いただける場合とご利用いただけない場合があります。
以下に該当するお客様はファームウェアが対応しておりますので、ADS機能をご利用になれます。
- 1. 機器背面のシリアル番号に銀色のシールが貼付されている場合
- 2. 案内に従い事前に自動設定対応ファームウェアにバージョンアップを行っていただいた場合
- ※ IP電話をご利用になる場合は、ADS機能対応のファームウェアをご利用ください。ADS非対応のファームウェアでは、IP電話をご利用いただくことはできません。
【ADS機能とは】
- ADSサーバーからID/パスワード等を自動ダウンロードし、VoIP機器の設定を自動で行うことが可能となるサービスです。
- 現在お使いのADSLモデムのファームウェアがADS機能に対応していない場合、バージョンアップを行うことによりADS機能をご利用いただけるようになります。
- ADS機能をお使いいただくと、ファームウェアの自動更新も可能となります。
設定方法(ファームウェア共通)
- 1.ブラウザーを起動し、アドレス欄に [ http://192.168.0.1/ ] を入力し、Enterキーを押します。
-
- ※ ブラウザーの設定で、JavaScriptの使用を無効にしている場合は「インターネットオプション」などから有効にしてください。
![ブラウザーを起動し、アドレス欄に [ http://192.168.0.1/ ] を入力](/support/manual/internet/adsl/setup/images/2040v1_set_01.gif)
- 2.ページが表示されたら以下の [ このボタンをクリックすると、Web 管理画面にログインします。 ]の部分をクリックします。
-

- 3.認証画面となりますので [ ユーザー名(U) ]、[ パスワード(P) ] ともに「admin」と入力してください。
-
ユーザー名(U) admin パスワード(P) admin 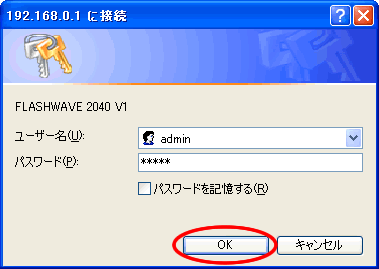
- 4.認証に成功すると、Web管理画面が開きます。
-
引き続き、ご利用のADSLモデムのファームウェアにあった設定を行なってください。
Web管理画面の構成は、ADS対応ファームウェアの場合とADS非対応ファームウェアの場合で異なります。
- 1.設定方法(ファームウェア共通)の手順に従って [ Web管理画面 ] を開きます。
-
- ※ ブラウザーの設定で、JavaScriptの使用を無効にしている場合は「インターネットオプション」などから有効にしてください。
- 2.以下の表のとおりに [ PPP接続設定 ] の各項目を設定し、[ PPP接続 ] ボタンをクリックします。
-
ADSL サービス選択 [ 1 ISP1. VPI=35. ルーターモード(PPPoE)接続 ] を選択します。 接続用認証 ID @nifty ID + @nifty-web.comを入力します。 接続用認証パスワード @niftyのログインパスワードを入力します。 DNSサーバ [ 自動取得 ] にチェックを入れます。 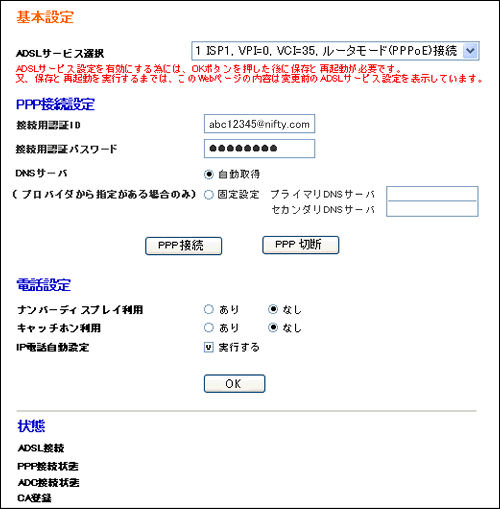
- 3.Web管理画面が再表示されます。
-
入力した情報が正しければ、画面下部の状態確認の欄に [ PPP接続完了 ] と表示されます。

- 4.問題なければ、続けて同じ画面内の [ 電話設定 ] を行います。
-
以下の表のとおりに [ 電話設定 ] の各項目を設定し、[ OK ] ボタンをクリックします。
ナンバーディスプレイ利用 IP電話がかかってきた場合に、ナンバーディスプレイを使用するかどうかを設定します。
ナンバーディスプレイ非対応の電話機で [ あり ] を選択すると、 一般電話回線から正しく着信できなくなる場合があります。非対応の電話機の場合は [ なし ] を選択します。キャッチホン利用 一般電話回線でキャッチホンを利用している場合は [ あり ] を選択します。 IP電話自動設定 [ 実行する ] を選択します。 
- 5.設定の保存と再起動を確認するメッセージがポップアップします。
-
[ OK ] ボタンをクリックして再起動を行います。

- 6.約10秒後、[ 再起動後のログイン画面が表示されるまでしばらくお待ちください・・・。] と表示されます。
-
この画面の表示中(約2分間)に設定の保存、再起動を行っています。
- ※[ このボタンをクリックすると、Web管理画面にログインします。] ボタンが表示されるまで、絶対にADSLモデムの電源を切らないようにしてください。(故障の原因になります。)

- 7.設定が完了すると、Web管理画面のログイン画面に戻ります。
-

以上で設定完了です
- 1.設定方法(ファームウェア共通)の手順に従って [ Web管理画面 ] を開きます。
-
- ※ ブラウザーの設定で、JavaScriptの使用を無効にしている場合は「インターネットオプション」などから有効にしてください。
- 2.以下の表のとおりに [ PPP接続設定 ] の各項目を設定し、[ PPP接続 ] ボタンをクリックします。
-
ADSL サービス選択 [ 1 ISP1. VPI=35. ルーターモード(PPPoE)接続 ] を選択します。 ログインユーザーID @nifty ID + @nifty-web.com を入力します。 ログインパスワード @niftyのログインパスワードを入力します。 パスワードの確認(再入力) @niftyのログインパスワードを再入力します。 認証方式設定 [ 自動 ] を選択します。 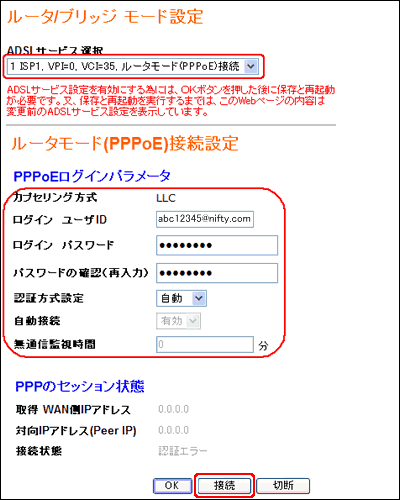
- 3.Web管理画面が再表示されます。
-
入力した情報が正しければ、以下のように表示されます。
問題なければ [ OK ] ボタンをクリックします。
- 4.[ 設定内容の保存と再起動を行います。] と書かれた画面が表示されます。
-
[ ただちに設定内容の保存と再起動を行う。] を選択し、[ OK ] ボタンをクリックします。

- 5.約10秒後、[ 再起動後のログイン画面が表示されるまでしばらくお待ちください・・・。] と表示されます。
-
この画面の表示中(約2分間)に設定の保存、再起動を行っています。
- ※ [ このボタンをクリックすると、Web管理画面にログインします。] ボタンが表示されるまで、絶対にADSLモデムの電源を切らないようにしてください。(故障の原因になります。)

- 6.設定が完了すると、Web管理画面のログイン画面に戻ります。
-

-
※ このADS非対応ファームウェアではIP電話の設定を行うことができません。
IP電話をお利用の方は接続設定完了後、ファームウェアのバージョンアップを行なってください。
-
※ このADS非対応ファームウェアではIP電話の設定を行うことができません。
以上で設定完了です
インターネット接続トラブル
正しく設定しているはずなのに接続できない、そんな場合はトラブルシューティングで解決方法を見つけてください。
お客様のパソコン・スマートフォン画面を、専用ツールで確認しながらサポートするリモートサポートや、ご自宅で設定代行する訪問サポートで「パソコンの調子が悪い」「スマートフォンの使い方がわからない」などをお手伝い。
