- 1.ブラウザーを起動し、アドレス欄に [ http://192.168.1.1/ ] を入力し、Enterキーを押します。
-
- ※ ルーターのIPアドレスを変更している場合は、変更後のIPアドレスを入力し、Enterキーを押します。
- ※ ブラウザーの設定で、JavaScriptの使用を無効にしている場合は有効にしてください。
![アドレス欄に [ http://192.168.1.1/ ] を入力](/support/manual/internet/adsl/setup/images/bpr8100c_set_01.gif)
- 2.[ 設定 ] → [ 基本 ] をクリックします。
-
![{設定→基本]をクリック](/support/manual/internet/adsl/setup/images/bpr8100c_set_02.gif)
- 3.ユーザー名とパスワードを入力し、 [ OK ] ボタンをクリックします。
-
ユーザー名 (U) user パスワード(P) 8100C 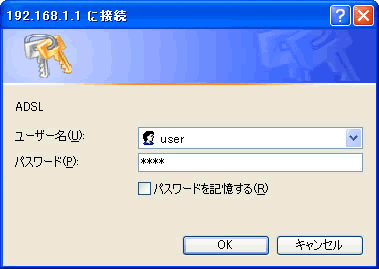
- 4.下記の項目を設定し、 [ 次へ> ] をクリックします。
-
VPI キャリアのVPIを入力します。 VCI キャリアのVCIを入力します。 動作モード [ PPPoARouted ] を選択します。 DSLモード [ multi ] を選択します。 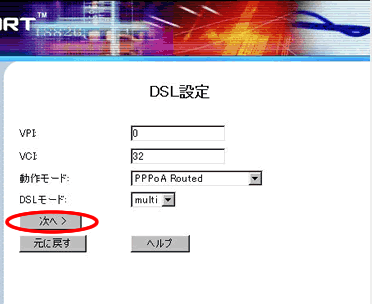
- 5.下記の項目を設定し、 [ 次へ> ] をクリックします。
-
送信ユーザーID @nifty ID + @nifty-web.comを入力します。
例:abc12345@nifty-web.com送信パスワード @niftyのログインパスワードを入力します。 認証方式 [ CHAP ] を選択します。 キャリアのカプセル化方式を選択します。 オートDNS有効 選択します。 オートDNS無効 選択しません。 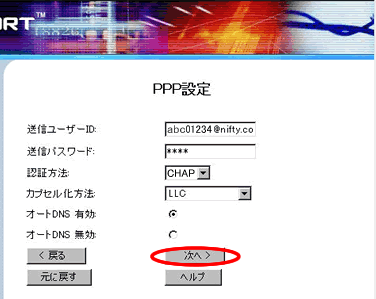
- 6.下記の項目を設定し、 [ 次へ> ] をクリックします。
-
LANIPアドレス(Ethernet) [ 192.168.1.1 ] を入力します。 LANDHCPサーバー:有効 選択します。 LANDHCPサーバー:無効 選択しません。 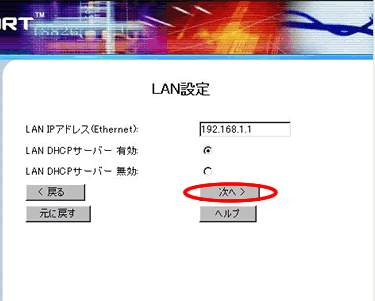
- 7.下記の項目を設定し、 [ 次へ> ] をクリックします。
-
DHCP 先頭IPアドレス(Ethernet) [ 192.168.1.100 ] を入力します。 DHCP 後尾IPアドレス(Ethernet) [ 192.168.1.131 ] を入力します。 DHCP サブネットマスク(Ethernet) [ 255.255.255.0 ] を入力します。 DHCP リース期間(Ethernet)時間 [ 12 ] を入力します。 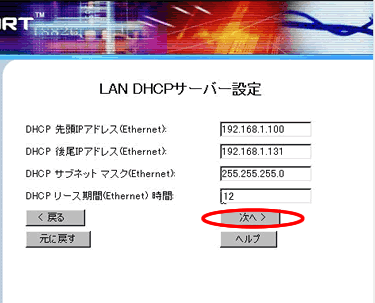
- 8.設定の確認画面になります。
-
設定に問題がなければ [ 完了 ] をクリックします。
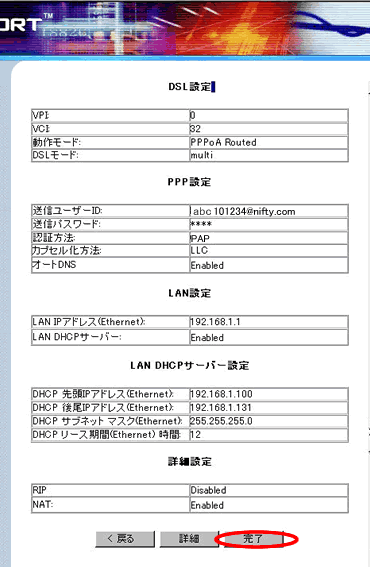
- 9.設定した内容を適用するために、 [ はい ] をクリックします。
-
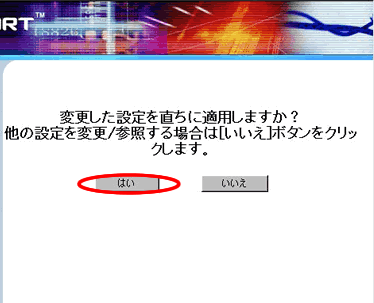
- 10.再起動を促す画面になります。
-
[ OK ] をクリックします。
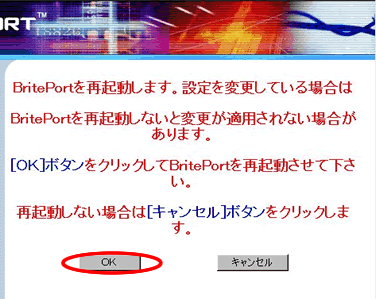
- 11.再起動中は以下のような画面になり、再起動には60秒ほどかかります。
-
- ※ 再起動中は電源を切らないでください。

- 12.再起動が終了したら、下記の画面になります。
-
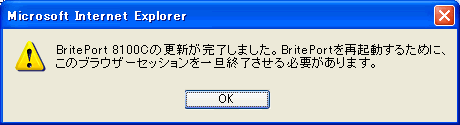
- 13.ブラウザーを終了させるため、 [ はい(Y) ] をクリックします。
-
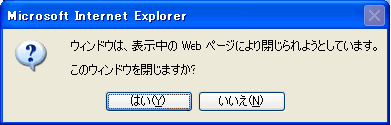
以上で設定完了です。
インターネット接続トラブル
正しく設定しているはずなのに接続できない、そんな場合はトラブルシューティングで解決方法を見つけてください。
お客様のパソコン・スマートフォン画面を、専用ツールで確認しながらサポートするリモートサポートや、ご自宅で設定代行する訪問サポートで「パソコンの調子が悪い」「スマートフォンの使い方がわからない」などをお手伝い。
