- 1.左上のアップルメニューから [ システム環境設定 ] を選択します
-
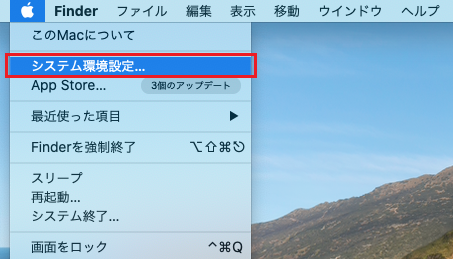
- 2.表示された「システム環境設定」での [ ネットワーク ] をクリックします。
-
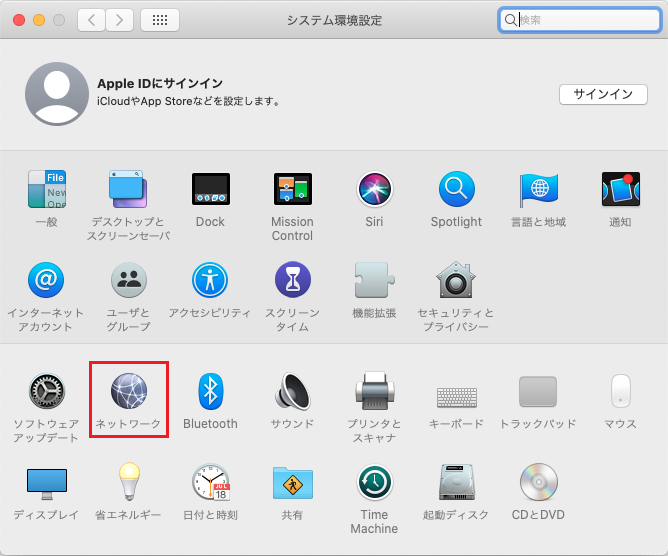
- 3.画面左の[Ethernet]を選択してください。
-
画面中央の[IPv4の設定]をクリックし、[PPPoEサービスを作成…]を選択してください。

- 4. [ 使用する PPPoE サービスの名前をここに入力します。 ] のダイアログが表示されますので、[ @nifty ] と入力します。
-
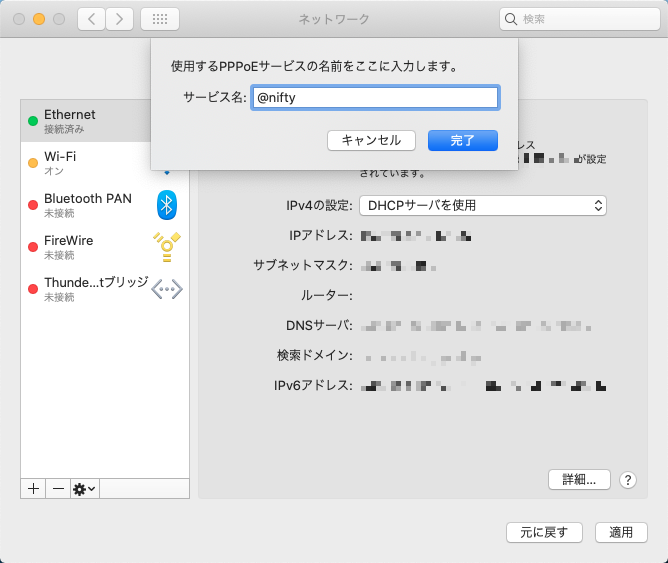
- 5.作成した [ @nifty ] が画面左側に表示されます。[ @nifty ] をクリックし、画面右側を以下のように設定します。
-
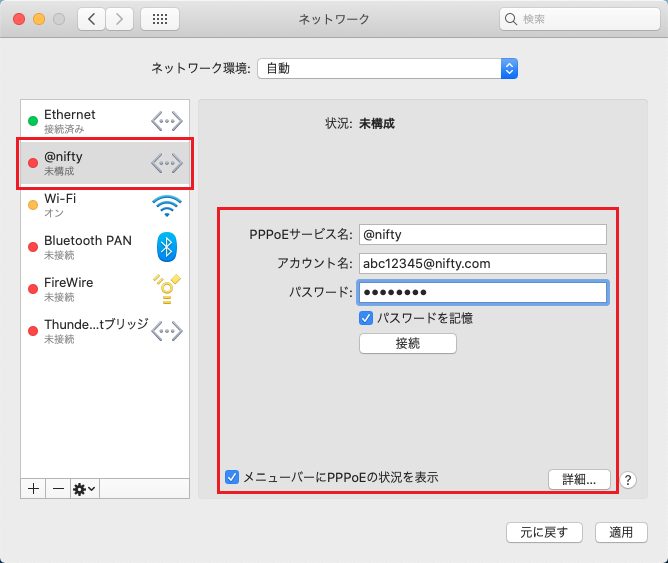
PPPoEサービス名 任意の名前を入力します。 (例:Taro Shinjuku) ※ここで入力した値がメールの送信者として相手に通知される名前になります アカウント名 @nifty ID + @nifty-web.com(例:abc12345@nifty-web.com) パスワード @niftyのログインパスワード パスワードを記憶 チェックします。 メニューバーに PPPoE の状況を表示を記憶 チェックします。 - ※ チェックを入れておくと、メニューバーに接続状況を表すアイコンが表示され、接続状況などを確認することができます。
- 6.表示された画面で [ TCP/IP ] タブを選択し、以下のように設定します。
-
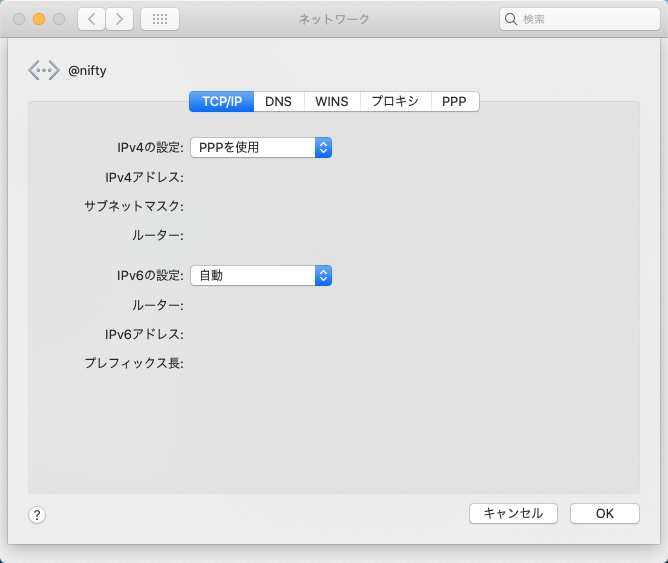
IPv4の構成 [ PPP を使用 ] を選択します。 IPv6の構成 [自動]を選択します。
- 7.[ プロキシ ] タブをクリックし、以下のように設定します。
-
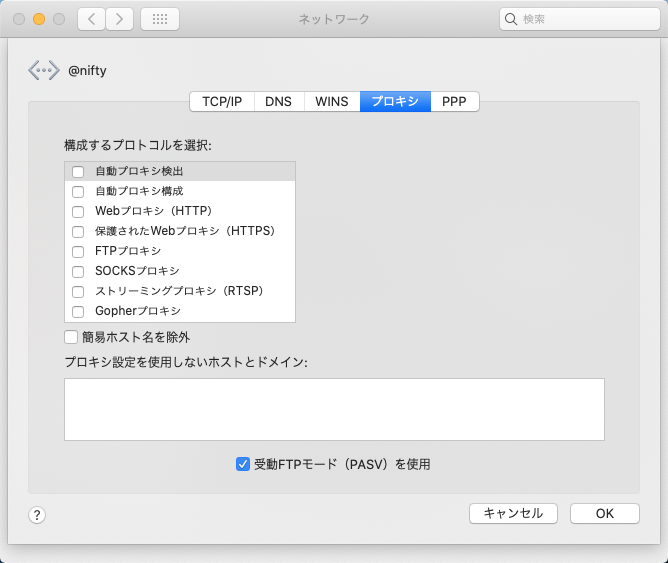
構成するプロトコルを選択 全てチェックしない 簡易ホスト名を除外 チェックしない。 プロキシ設定を使用しないホストとドメイン 空欄にします 受動FTPモード(PASV)を使用 チェックする
- 8.[PPP]タブを選択して、各項目を以下のように設定します。 設定が完了したら[OK]をクリックします。
-
![左下の [ + ] をクリック](/support/manual/internet/bb_setup/images/pppoe_set_os_catalina_08.png)
必要なときに自動的に接続 チェックする ※チェックすると、ブラウザなどの起動時に自動的に接続を開始します。手動で接続したい場合はチェックを外したままにしてください。 接続を続けるために[30]分おきにメッセージを表示 チェックしない(任意) ユーザーがログアウトしたときに接続を解除 チェックする ユーザーアカウントを切り替えたときに接続を解除 チェックする PPPエコーパケットを送信 チェックする 詳細なログを作成 チェックしない(任意)
- 9.[ ネットワーク ] の画面に戻ります。右下の [ 適用 ] ボタンをクリックして画面を閉じます。
-
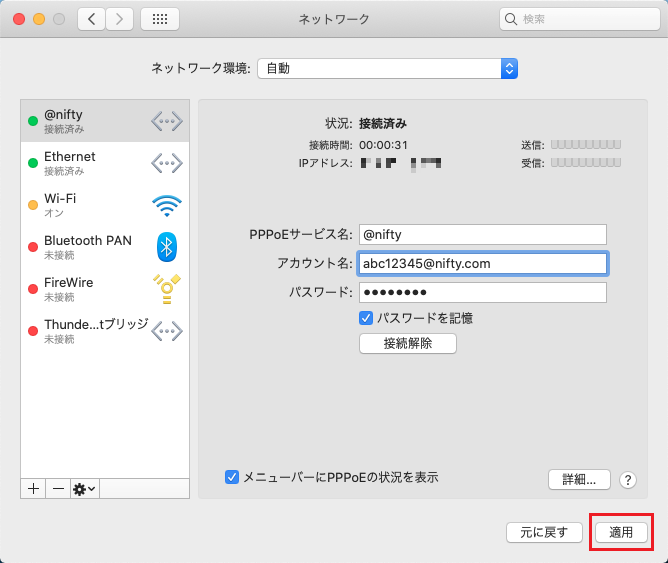
以上で設定完了です
インターネット接続トラブル
正しく設定しているはずなのに接続できない、そんな場合はトラブルシューティングで解決方法を見つけてください。
お客様のパソコン・スマートフォン画面を、専用ツールで確認しながらサポートするリモートサポートや、ご自宅で設定代行する訪問サポートで「パソコンの調子が悪い」「スマートフォンの使い方がわからない」などをお手伝い。
