PPPoE接続を行った場合、ルーター接続と異なり、パソコンが直接インターネット上にさらされるため、ウイルス感染の危険性が高まりますので、 ご注意ください。
- ※ ここでは、Windows 8の画像を使用してご案内しています。
- 1.[ Windows ] キーを押しながら [ X ] キーを押し、表示された一覧から [ コントロールパネル ] をクリックします。
-
![[ Windows ] キーを押しながら [ X ] キーを押し、[ コントロールパネル ] をクリックします](/support/manual/internet/bb_setup/images/pppoe_set_win8_01.gif)
- 2.コントロールパネルが表示されます。
-
「表示方法」が [ カテゴリ ] になっていることを確認し、[ ネットワークの状態とタスクの表示 ] をクリックします。
![[ ネットワークの状態とタスクの表示 ] をクリックします](/support/manual/internet/bb_setup/images/pppoe_set_win8_02.gif)
なお、「表示方法」が [ カテゴリ ] 以外に設定されている場合は、「表示方法」の右側にあるボタン(▼マークのボタン)をクリックし、表示されるメニューから [ カテゴリ ] をクリックして、表示方法を変更してください。
![表示されるメニューから [ カテゴリ ] をクリックして、表示方法を変更してください](/support/manual/internet/bb_setup/images/pppoe_set_win8_03.gif)
- 3.「ネットワークと共有センター」が表示されます。
-
[ 新しい接続またはネットワークのセットアップ ] をクリックします。
![[ 新しい接続またはネットワークのセットアップ ] をクリックします](/support/manual/internet/bb_setup/images/pppoe_set_win8_04.gif)
- 4.「接続オプションを選択します」と表示されます。
-
[ インターネットに接続します ] をクリックし、[ 次へ ] ボタンをクリックします。
![[ インターネットに接続します ] をクリックし、[ 次へ ] ボタンをクリックします](/support/manual/internet/bb_setup/images/pppoe_set_win8_05.gif)
- 5.「どのような方法で接続しますか?」と表示されます。
-
[ ブロードバンド(PPPoE) ] をクリックします。
![[ ブロードバンド(PPPoE) ] をクリックします](/support/manual/internet/bb_setup/images/pppoe_set_win8_06.gif)
「既にインターネットに接続しています」と表示された場合は、[ 新しい接続をセットアップします ] をクリックします。
![[ 新しい接続をセットアップします ] をクリックします](/support/manual/internet/bb_setup/images/pppoe_set_win8_07.gif)
- 6.[ インターネットサービスプロバイダー(ISP)情報を入力します ] が表示されます。
-
以下のように設定し、[ 接続 ] をクリックします。
ユーザー名 @nifty ID + @nifty-web.com(例:abc12345@nifty-web.com) パスワード ログインパスワード - ※ [ このパスワードを記憶する ] にチェックを入れると毎回入力しなくて済むようになります。
接続名 任意の名前を入力します(例:@nifty) 設定時の注意事項については、以下のページをご覧ください。
![各項目の入力が終わったら [ 接続 ] をクリックします](/support/manual/internet/bb_setup/images/pppoe_set_win8_08.gif)
- 7.「インターネット接続をテストしています」と表示されますので、そのまましばらく待ちます。
-
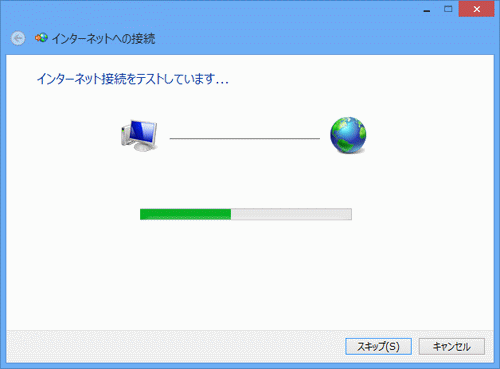
- 8.インターネットに接続されると、「インターネットへの接続を使用する準備ができました」と表示されます。
-
[ 閉じる ] ボタンをクリックします。
![[ 閉じる ] ボタンをクリックします](/support/manual/internet/bb_setup/images/pppoe_set_win8_10.gif)
- 9.接続の確認のため、一度切断し、再接続を行います。
-
デスクトップ右下の通知領域にあるネットワークアイコンをクリックします。
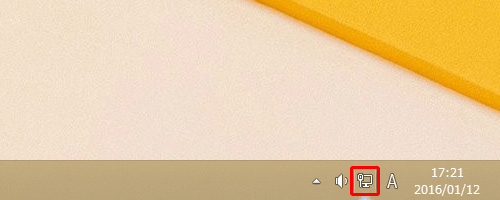
- 10.「ネットワーク」の「接続」一覧がチャームとして表示されます。
-
[ 該当の接続設定(ここでは [ @nifty ] )] をクリックします。
![該当の接続設定(ここでは [ @nifty ] )をクリック](/support/manual/internet/bb_setup/images/pppoe_set_win8_12.gif)
- 11.[ 切断 ] をクリックします。
-
![[ 切断 ] をクリック](/support/manual/internet/bb_setup/images/pppoe_set_win8_13.gif)
- 12.デスクトップ右下の通知領域にあるネットワークアイコンをクリックします。
-
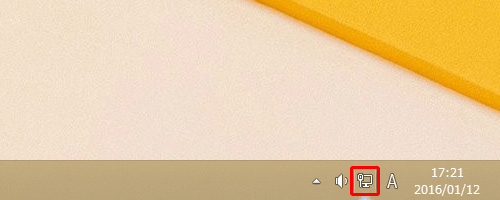
- 13.[ 該当の接続設定(ここでは [ @nifty ] )] をクリックして再接続します。
-
![[ 該当の接続設定(ここでは [ @nifty ] )] をクリック](/support/manual/internet/bb_setup/images/pppoe_set_win8_14.gif)
- 14.ブラウザーを起動し、正常にページが表示できるか確認します。
以上で設定完了です
- 1.[ Windows ] キーを押しながら [ X ] キーを押し、表示された一覧から [ コントロールパネル ] をクリックします。
-
![[ Windows ] キーを押しながら [ X ] キーを押し、[ コントロールパネル ] をクリックします](/support/manual/internet/bb_setup/images/pppoe_set_win8_15.gif)
- 2.コントロールパネルが表示されます。
-
「表示方法」が [ カテゴリ ] になっていることを確認し、[ ネットワークの状態とタスクの表示 ] をクリックします。
![[ ネットワークの状態とタスクの表示 ] をクリックします](/support/manual/internet/bb_setup/images/pppoe_set_win8_16.gif)
なお、「表示方法」が [ カテゴリ ] 以外に設定されている場合は、「表示方法」の右側にあるボタン(▼マークのボタン)をクリックし、表示されるメニューから [ カテゴリ ] をクリックして、表示方法を変更してください。
![表示されるメニューから [ カテゴリ ] をクリックして、表示方法を変更してください](/support/manual/internet/bb_setup/images/pppoe_set_win8_17.gif)
-
3.「ネットワークと共有センター」が表示されます。
[ アダプターの設定の変更 ] をクリックします。 -
![[ アダプターの設定の変更 ] をクリックします](/support/manual/internet/bb_setup/images/pppoe_set_win8_18.gif)
- 4.「ブロードバンド接続」アイコンを右をクリックし、[プロパティ ] をクリックします。
-
![「ブロードバンド接続」アイコンを右をクリックし、[プロパティ ] をクリックします](/support/manual/internet/bb_setup/images/pppoe_set_win8_19.gif)
- 5.「ブロードバンド接続のプロパティ」画面が表示されたら、[ ネットワーク ] タブをクリックします。
-
![[ ネットワーク ] タブをクリックします](/support/manual/internet/bb_setup/images/pppoe_set_win8_20.gif)
- 6.[ インターネットプロトコルバージョン4(TCP/IPv4)] を選択した状態で、[ プロパティ ] ボタンをクリックします。
-
![[ インターネットプロトコルバージョン4(TCP/IPv4)] を選択した状態で、[ プロパティ ] ボタンをクリックします](/support/manual/internet/bb_setup/images/pppoe_set_win8_21.gif)
- 7.「インターネットプロトコルバージョン4(TCP/IPv4)のプロパティ」が表示されたら、以下のように設定されているか確認し、[ OK ] ボタンをクリックします。
-
IPアドレスを自動的に取得する チェックします DNSサーバーのアドレスを自動的に取得する チェックします ![[ OK ] ボタンをクリックします](/support/manual/internet/bb_setup/images/pppoe_set_win8_22.gif)
- 8.[ ネットワーク ] タブの画面に戻ったら、[ OK ] ボタンをクリックします。
-
![[ OK ] ボタンをクリックします](/support/manual/internet/bb_setup/images/pppoe_set_win8_23.gif)
- 9.「ネットワーク接続」に戻ったら、「ブロードバンド接続」をダブルクリックします。
-
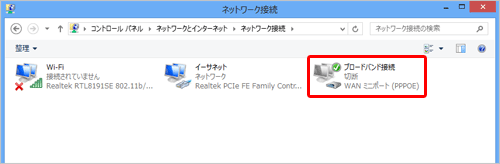
- 10.画面右側にチャーム画面が表示されたら、「ブロードバンド接続」の [ 接続 ] ボタンをクリックします。
-
![[ 接続 ] ボタンをクリックします](/support/manual/internet/bb_setup/images/pppoe_set_win8_25.gif)
- 11.接続が正しく行われると「接続済み」と表示されます。
-
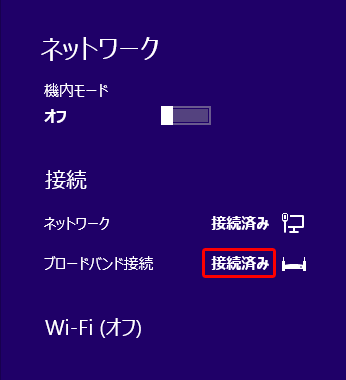
- ※ ネットワーク認証が表示された場合は、「ユーザー名」「パスワード」を入力して、[ OK ] ボタンをクリックしてください。
![[ 閉じる ] ボタンをクリックします](/support/manual/internet/bb_setup/images/pppoe_set_win8_27.gif)
ユーザー名 @nifty ID + @nifty-web.com
(例:abc12345@nifty-web.com)パスワード ログインパスワード ユーザー名、パスワード入力時の注意事項については以下のページをご確認ください。
以上で設定完了です
インターネット接続トラブル
正しく設定しているはずなのに接続できない、そんな場合はトラブルシューティングで解決方法を見つけてください。
お客様のパソコン・スマートフォン画面を、専用ツールで確認しながらサポートするリモートサポートや、ご自宅で設定代行する訪問サポートで「パソコンの調子が悪い」「スマートフォンの使い方がわからない」などをお手伝い。
