※ Outlook for Windowsは、windows10 以上のOSにて利用が可能です。
(以下の手順は、例として Windows11 でご案内しています。)
- 1. [ メール ] アイコンをタップし、メールを開きます。
-
![[ メール ] アイコンをタップ](/support/manual/mail/smp/images/outlookforwindows00.png)
[outlook(new)]から開く場合は手順3からご確認ください。
![[outlook(new)]から開く場合は手順3から確認](/support/manual/mail/smp/images/outlookforwindows17.png)
- 2.画面の右上にある[新しいOutlookを試してみる]をクリックします。
-
![画面の右上にある[新しいOutlookを試してみる]をクリック](/support/manual/mail/smp/images/outlookforwindows01.png)
- 3.[IMAPアカウントを同期する]画面が表示されます。メールアドレスを確認し[続行]をクリックします。
-
![[続行]をクリック](/support/manual/mail/smp/images/outlookforwindows02.png)
- 4. [メールの設定]画面が表示されます。[メールパスワード]を入力し[続行]をクリックします。
-
@niftyのメールパスワードが分からない場合は、以下のページから再設定を行ってください。
![[メールパスワード]を入力し[続行]をクリック](/support/manual/mail/smp/images/outlookforwindows03.png)
- 5.IMAP待機中の画面が表示されます。
-
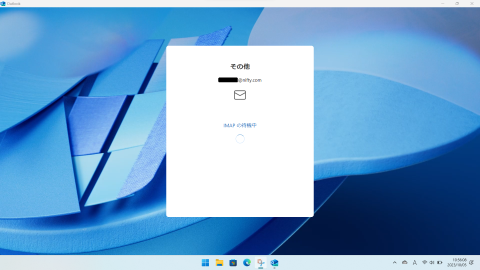
-
6. [Microsoftはお客様のプライバシーを尊重しています ] 画面が表示されます。
内容を確認し[ 次へ] をクリックします。 -
![[ 次へ ] をクリック](/support/manual/mail/smp/images/outlookforwindows07.png)
-
7.[一緒に進捗する ] 画面が表示されます。
データ送信の有無を選択し[承諾] をクリックします。 -
![データ送信の有無を選択し[承諾] をクリック](/support/manual/mail/smp/images/outlookforwindows08.png)
-
8.[エクスペアリンスの評価] 画面が表示されます。
内容を確認し[続行] をクリックします。 -
![[ 続行 ] をクリック](/support/manual/mail/smp/images/outlookforwindows09.png)
- 9.[Outlookを使慣れたものにしましょう ] 画面が表示されます。[設定のインポート] [スキップ]を選択します。
-
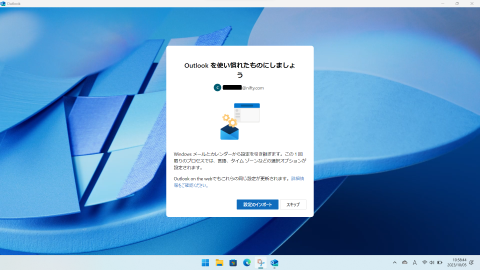
- 10.メール画面が表示されます。
-
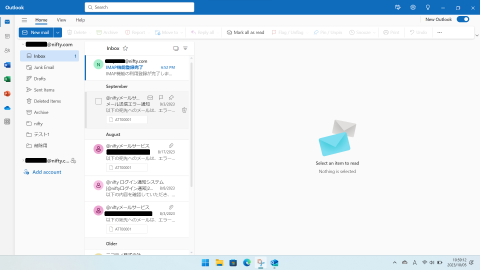
- 11.言語設定とタイムゾーンを変更します。画面右上の歯車マークをクリックします。
-
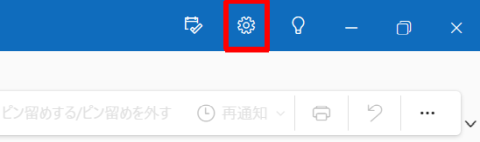
-
12.左メニューの[General]をクリックし
内容を確認し[日本語(日本)] を選択します。 -
![[ General ] をクリック](/support/manual/mail/smp/images/outlookforwindows13.png)
![[ 日本語 ] を選択](/support/manual/mail/smp/images/outlookforwindows14.png)
-
13.[タイムゾーン]を設定します。
[変更] を選択します。 -
![[タイムゾーン]を設定します。[変更] を選択](/support/manual/mail/smp/images/outlookforwindows15.png)
-
14.[大阪、札幌、東京]を選択します。
[変更] を選択します。 -
![[タイムゾーン]を設定します。[変更] を選択](/support/manual/mail/smp/images/outlookforwindows16.png)
以上で設定完了です
インターネット接続トラブル
正しく設定しているはずなのに接続できない、そんな場合はトラブルシューティングで解決方法を見つけてください。
お客様のパソコン・スマートフォン画面を、専用ツールで確認しながらサポートするリモートサポートや、ご自宅で設定代行する訪問サポートで「パソコンの調子が悪い」「スマートフォンの使い方がわからない」などをお手伝い。
