※ 以下の手順は、@niftyメールのPOPアカウントを設定する方法をご案内しています。
IMAPアカウントやセカンドメール / セカンドメールPRO の設定を行う場合は、以下のページをご覧ください。
設定を確認する場合は以下のページをご覧ください。
本メールアプリの受信トレイで削除したメールはメールサーバー上からも削除されますのでご注意ください。
- 1. スタートボタンをクリックし、[ メール ] をクリックして「メール」アプリを起動します。
-
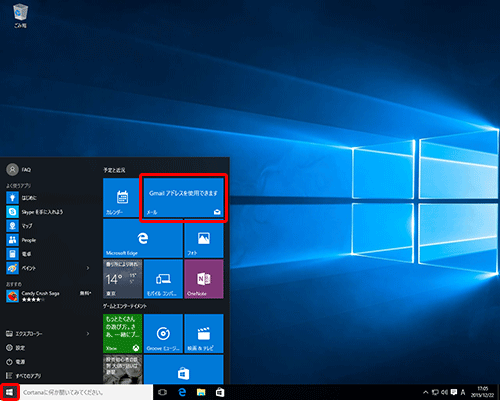
-
2. 「ようこそ」の画面が表示されます。
[ 使ってみる ] をクリックします。 -
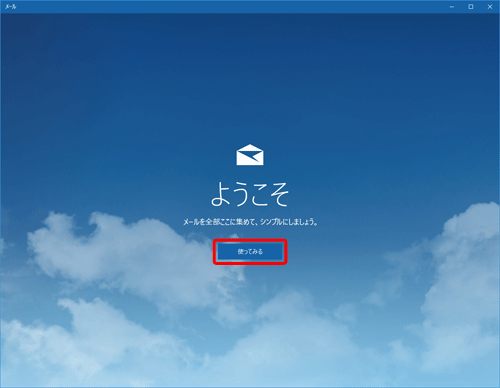
- ※ 「ようこそ」の画面が表示されず、受信トレイが表示された場合は、以下の「2-1」「2-2」の手順を行い、手順4へ進んでください。
- 2-1. 画面左下の設定アイコンをクリックし、[ アカウントの管理 ] をクリックします。
-
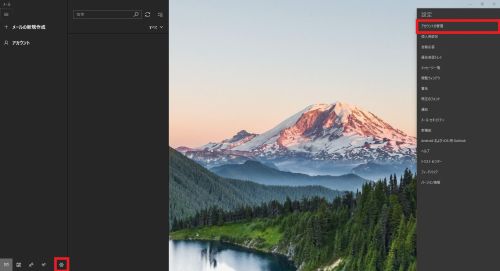
- 2-2. [ アカウントの追加 ] をクリックします。
-
![[ アカウントの管理 ] 画面](/support/manual/mail/smp/images/win10mail_04.jpg)
- 3. [ アカウントの追加 ] をクリックします。
-
![[ アカウントの追加 ]画面](/support/manual/mail/smp/images/win10mail_05.gif)
- 4. [ 詳細設定 ] をクリックします。
-
![[ アカウントの選択 ] 画面](/support/manual/mail/smp/images/win10mail_06.jpg)
- 5. [ インターネットメール ] をクリックします。
-
![[ アカウントの選択 ] 画面](/support/manual/mail/smp/images/win10mail_07.jpg)
- 6. [ インターネットメールアカウント ] 画面が表示されたら、以下の通り設定し [ サインイン ] をクリックします。
-
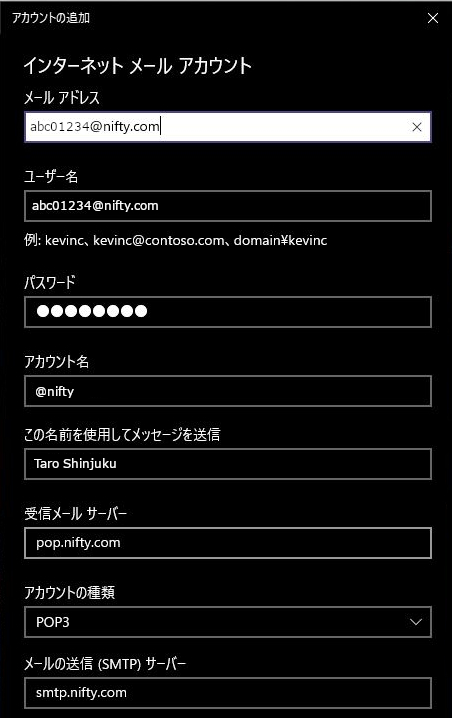
メールアドレス メールアドレスを入力します。 ユーザー名 メールアドレスを入力します。 パスワード メールパスワードを入力します。 アカウント名 任意で入力します。(例: @nifty) この名前を利用してメッセージを送信 差出人の名前やニックネームを入力します。 - ※ ここで入力した表示名がメールの送信先にお客様の名前として表示されます。
受信メールサーバー pop.nifty-web.com アカウントの種類 POP3 メールの送信(SMTP)サーバー smtp.nifty-web.com 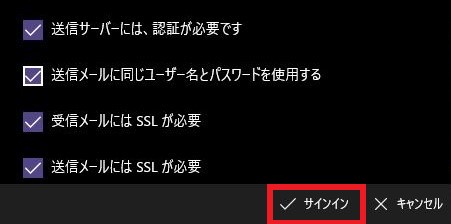
送信サーバーには、認証が必要です チェックを入れます。 メールの送信に同じユーザー名とパスワードを使う チェックを入れます。 受信メールにはSSLが必要 チェックを入れます。 送信メールにはSSLが必要 チェックを入れます。
- 7. 完了画面が表示されたら、[ 完了 ] をクリックします。
-
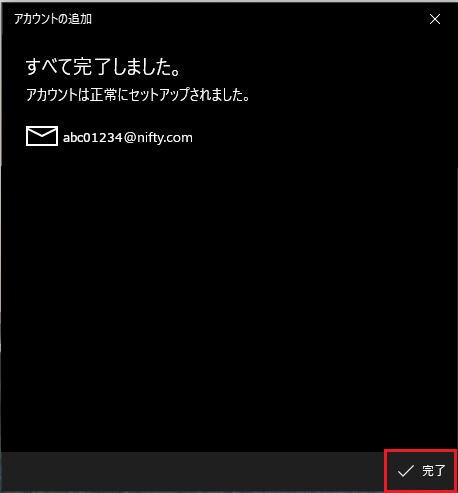
以上で設定完了です。
インターネット接続トラブル
正しく設定しているはずなのに接続できない、そんな場合はトラブルシューティングで解決方法を見つけてください。
お客様のパソコン・スマートフォン画面を、専用ツールで確認しながらサポートするリモートサポートや、ご自宅で設定代行する訪問サポートで「パソコンの調子が悪い」「スマートフォンの使い方がわからない」などをお手伝い。
